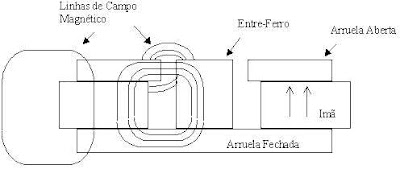Estes menus secretos são ativados apara ajustes de cor, (ganho e nível de preto) além de ajustes de canto etc. AOC 4En / 5En (os com 3 botões que não possuem OSD): Ligar o monitor segurando o " select " e o " up " - os dois botões extremos. Vão acender os 4 leds do lado esquerdo, depois o modo de serviço estará habilitado. Nos mais novos, é possível atuar no ajuste dos cantos. No caso desses monitores, eles tem 2 modos de serviço: Aquele já conhecido, onde você liga segurando os botões extremos, e outro, para regulagem de cores, onde você liga segurando o " select " e o " down ". Você liga segurando os botões, e assim que aparecer imagem, aperta o " select ". Aí você vai notar que em vez de acender um led, acendem todos menos um, que é o que indicará a função selecionada para ajuste. Os significados dos leds, da esquerda para a direita: 1 e 2 são brilho e contraste, como no modo de serviço normal. 3 é o bias do vermelho 4 é o bias d